

Once you have clicked on the “OK” button, you will see a section that says “Clients.” In the “Clients” section, you need to click on the “Add” button. Once you are on the “Sharing” tab, you will see a section that says “Server Settings.” In the “Server Settings” section, you need to make sure that the “Allow connections from” option is set to “All.” Once you have made sure that the “Allow connections from” option is set to “All,” you need to click on the “OK” button. After you have clicked on the “Preferences” tab, you need to click on the “Sharing” tab. Once Calibre is open, you need to click on the “Preferences” tab. Once you have done that, you need to open the Calibre application on your Mac. First, you need to make sure that your Kindle is connected to the same WiFi network as your Mac. Once your Kindle is recognized by Calibre, you’ll see a new “On Device” column next to the book title column.If you want to connect your Kindle to Calibre on your Mac, there are a few things you need to do first.
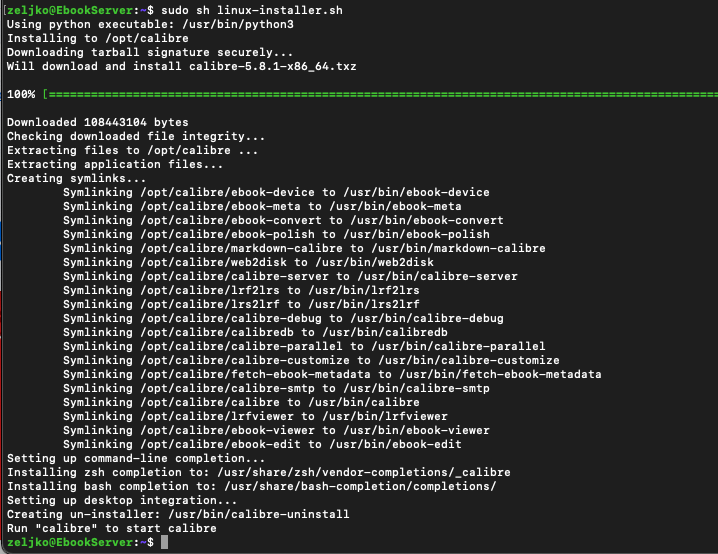

In a second or two, Calibre will import the eBook and fetch related metadata, book details, and cover art.Ĭonnect your Kindle to your computer using a USB cable. To add eBooks to Calibre, simply drag the eBook into the Calibre window from wherever you have it saved on your computer. You can use both MOBI and ePub format eBooks. Now that you’ve opened the Calibre eBook management app on your Windows PC, Mac, or Linux computer, it’s time to add your downloaded books. RELATED: How to Backup Your Kindle Highlights and Notes How to Transfer Books to Kindle Using Calibre Click the “Finish” button to launch the Calibre app. Now, you have completed the Calibre setup.
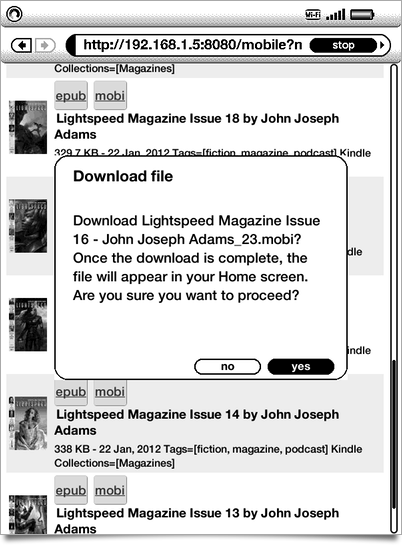
This is an optional step because we won’t be using the email method for transferring eBooks. If you have a Kindle email address set up, enter the details and then click the “Next” button. On the next screen, Calibre will ask if you want to set up wireless email delivery for eBooks.


 0 kommentar(er)
0 kommentar(er)
